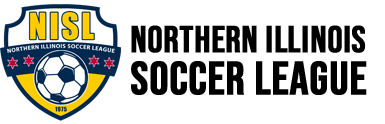1. Team Registration
a. From the Dashboard go to Club Management tab on left side and select Teams
b. Click on Registration in blue at the top of the page
c. Choose the age group of the team(s) you want to register from the drop-down menu.
d. Scroll through the list and find the event you want to register for (NISL NPL or NISL Fall/Spring Club & Conference)
e. Click the check box in front of the team(s) you want to register and select the Preferred Division.
f. Select Register at the top of the page and choose Selected Teams.
g. Please click the following link if you need more help with registering your teams. How to register a team
2. Player Registrations
a. From your Dashboard, click on Players
b. On the players page, Click “Add Player”
c. When adding a new player, you will be asked to search for an existing account
i. Enter the DOB, First/Last name, Zip Code, and Email for the player
d. If an account is found with the matching information, you will be able to automatically add the player to the club. Click Select to add the player to your Club
e. If there is no player account found with the information, you will need to input the player’s general information and click Save to create the new player account
i. All data fields with a star (*) next to it are required
ii. Please make sure the affiliate field is filled to say US Club
f. Click the following link if you need more help with adding/creating a new player. Add/Create a new player
3. Adding player photo and document
a. Uploading proof of birth.
i. From your club dashboard click on the “players” tab
1. On this page you can use the filters at the top to narrow down your player list.
ii. Once you found the player you want to add a document/birth certificate for, click their name
iii. When the player profile opens, click on “documents” on the left side
iv. Click the blue “+ New Document”
v. In the drop-down menu select either of the two options
vi. US Club Soccer – Proof of Birth
vii. Northern Illinois Soccer League – Birth Verification Doc
viii. Click on the blue Go button
ix. In the document label drop-down menu select Proof of Birth
x. Click choose file and upload the birth certificate
xi. Click “Save”
xii. Click the following link if you need more help adding a player's proof of birth. Uploading proof of birth
b. Uploading a player photo
i. From your club dashboard click on the “players” tab
1. On this page you can use the filters at the top to narrow down your player list.
ii. When you are in your players’ profile, click “Choose file” next to the silhouette picture
iii. Upload the picture you want to add
iv. Scroll down and click “save”
4. Game Scheduling/Rescheduling (Club/Conference division)
a. Scheduling Games
i. Prior to the start of the season, we will post initial schedules and open the self-scheduling in Gotsport. We will send you a contact sheet for the other teams in your division and your club admin or team manager will have two weeks to contact the other clubs in your division to set up game dates and times that work for both the Home & Away teams. You will then update your home games in Gotsport. Please be prepared with all of your possible tournament and vacation dates for the duration of the season to minimize the need for rescheduling.
1. Self-scheduling as Admin
a. From the Dashboard, select Scheduling from the menu on the left then click As Participant
b. Find the NISL Club Conference League and select Self Scheduling
c. On the right side there is a calendar. The dates with a blue box in them are games that were tentatively scheduled for you. Click on the date and your game(s) will show up under the match chart under unassigned matches.
d. There are two options on how to schedule your matches.
i. Option 1: Drag the game to the correct time slot and field on the match chart you wish to schedule the game or drag the game to a different date on the calendar to put it on a different day, then follow the same steps above.
ii. Option 2: On the right side of the unassigned match, select Edit
1. A window will pop up and you will add the Venue, Field, Status (scheduled) Match Date, Start Time, and End Time then click Save.
e. If you need more help self-scheduling as an admin, click the following link: Self-scheduling as Admin
2. Self-scheduling as coach/manager
a. From the Dashboard select Team Scheduling
b. On the Team Scheduling tab, select the name of the event (NISL Fall/Spring Club Conference)
c. On the right side there is a calendar. The dates with a blue box in them are games that were tentatively scheduled for you. Click on the date and your game(s) will show up under the match chart under unassigned matches.
d. Drag the game to the correct time slot and field on the match chart you wish to schedule the game or drag the game to a different date on the calendar to put it on a different day, then follow the same steps above.
e. If you need more help self-scheduling as a coach/manager, click the following link: Self-scheduling as coach/manager
b. Rescheduling Games
i. To reschedule a game, your club and the opposing team must agree on the change.
ii. Once a new date/time has been agreed by both teams, a game rescheduling form must be filled out to update the league on the new change and for it to be made in the live schedule.
1. Click the following link for the game reschedule form: Game reschedule form
5. Game Day Roster
a. Adding players to your Event Roster
i. From Dashboard, Select Club Management, then click Roster Builder
ii. Select NISL (year) US Club Soccer Registration/Passcards & Rosters
iii. Select the team you would like to add players to, then click submit
1. You can add a filter to make it easier to find the players you are adding
iv. There are two ways you can add players to a roster
1. Option 1: Use the hairpin in front of the players’ name to drag the player to the team that they should be rostered to
2. Option 2: You can click the boxes next to the players name and select multiple players at once and then click “Add to Team” button on the roster of the team you are adding the players to.
a. Any team player with a yellow triangle next to their name must be approved by the league. Be sure that the players have a birth certificate and picture uploaded in the players’ profile.
b. Players will not show up on the printed roster until they have been approved by the league.
i. If a player has had a yellow triangle next to their name for more than 24 hours, please check that a photo and proof of birth document has been added to their player profile.
*See section 3 on how to add documents and photos.
v. Once players are added to the roster, they need to be submitted to US Club for player registration.
1. A player has not been submitted to US Club for registration if they have a Red Dollar Sign next to their name
a. Next to the Team Name in the Roster Builder, Click on the Green Refresh or Purchase Button
b. Click on the Submit Button
c. Click on the View Summary Button
d. Scroll to the bottom of the page where you will see Balance $0.00 and click Submit
e. Then on the next page click Submit one more time
2. Your players are now registered
3. If you need more information or help on how to submit your player registrations to US Club, click on the following link: Submit player registrations
b. Printing Game Day Roster
i. Printing Photo Match Card as Admin
1. From Dashboard select Club Management, then Roster Builder
2. Select The event (NISL NPL or NISL Club & Conference)
3. Select the team you are printing the roster for
4. Select Bue Actions button at the top of the roster
5. Select Game Day Roster
6. In the new window, under Match, Select the match and click Search
7. On the right side of the window, select Photo Match Card
8. A new window will appear with the Photo match card, from here you can print. 2 copies need to be printed and brought to every game, one will be given to the referee and the other given to the opposing team coach
ii. Printing Photo Match Card as Coach/Manager
1. From Dashboard, Select Team Management
2. Click on Teams on the left side and choose the team you are trying to get the match card for
3. At the top click on Team Registrations, select the event you are printing the roster for (NISL NPL or NISL Club & Conference)
4. Click on Roster and then select the match from the drop-down menu and click search
5. Click on Photo Match Card
6. A new window will appear with the Photo match card, from here you can print. 2 copies need to be printed and brought to every game, one will be given to the referee and the other given to the opposing team coach
6. Score Entry
a. Scores need to be inputted by a coach or club admin from either team within 96 hours of the game being played. At the beginning of each season an email will be sent out with a link for score entry and a password attached for access
7. Match Day Incident Reporting
a. For Club & Conference, we rely on you, the teams, Coaches, and Admins to report any game day incidents that occur during your games.
i. Incidents that should be reported:
1. Incorrect goal sizes/field sizes
2. Team No Shows
3. Player Safety Concerns
4. Referee Incidents
5. Red Cards
6. Verbal/Physical abuse
ii. To report an incident please click on the following link: Incident Report
8. Admins Assignor/Referee Responsibilities
a. You will need a State-Certified Referee Assignor that will schedule your home game’s referees. If you do not know of one, the league will be able to present you with a few options in your area.
i. Referee Assignor fees will be paid by your club based on arrangements made between the club and the assignor.
ii. If the home team fails to notify their assignor of a previously agreed upon weather cancellation, this will result in the referee showing up to the match and they will be responsible for compensating the referee for their time.
b. The center referee and linesman (if your age group requires them) will be paid for by your club based on arrangements made with your referee assignor.
i. Clubs that arrange payments to be made on the field must pay referees prior to match start.
ii. NISL center referee and assignor recommended fees
1. Assignor fee per game - $13
2. U8 center referee - $45
3. U9 & U10 center referee- $50
4. U11 & U12 center referee - $55
5. U13 & U14 center referee - $65
6. U15 - U19 center referee - $71
9. Certificate of Insurance
a. If your club needs a certificate of insurance for your home field, click the following link. Certificate of Insurance
b. Make sure the link opens in the same browser that you log in to your Gotsport account with.
c. Your name will appear under the instructions.
d. Click Continue
e. Follow the steps and fill out all the information on the form.
f. Before US Club will issue a certificate of insurance, you must have at least one full team registered with players and a coach approved on your roster.